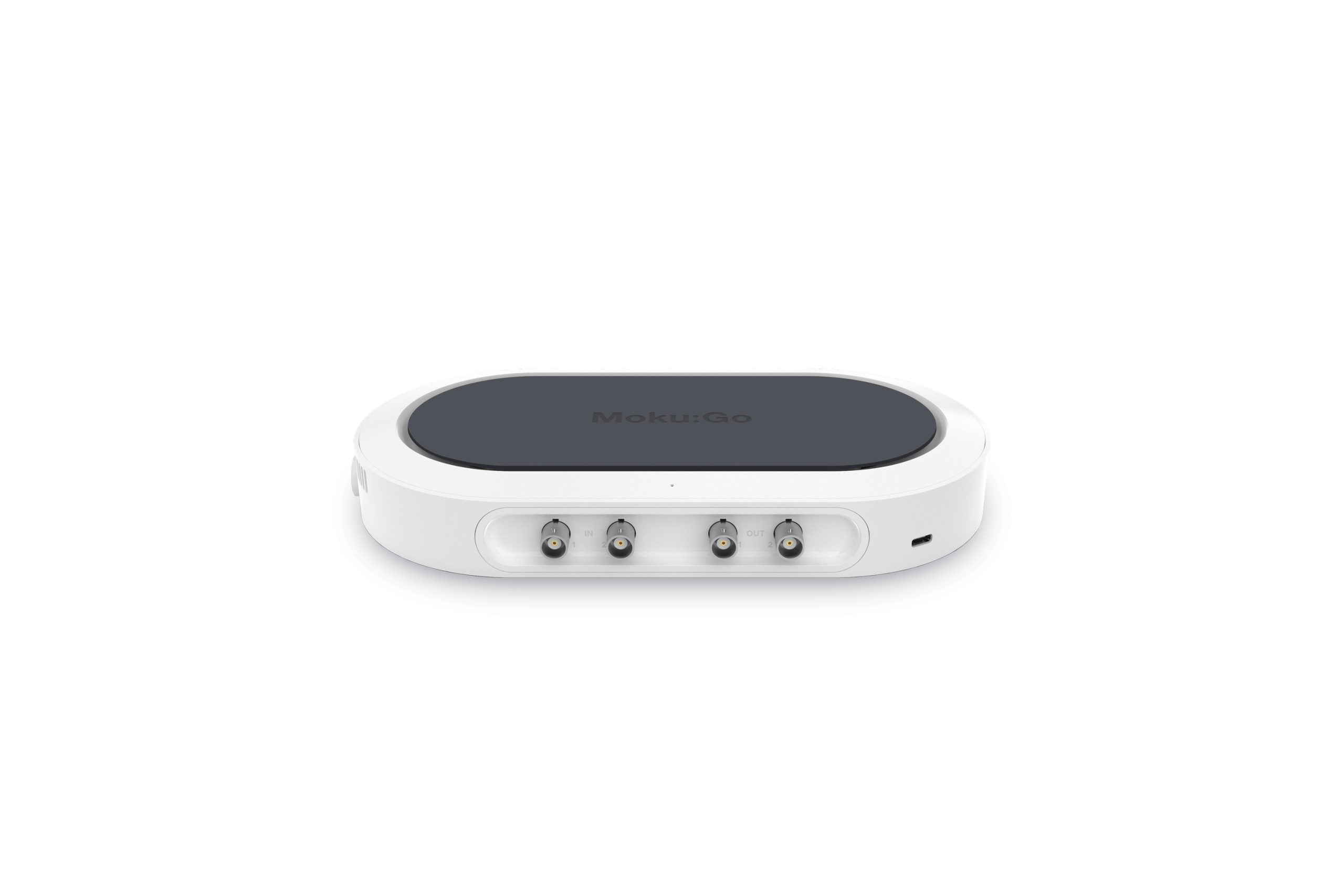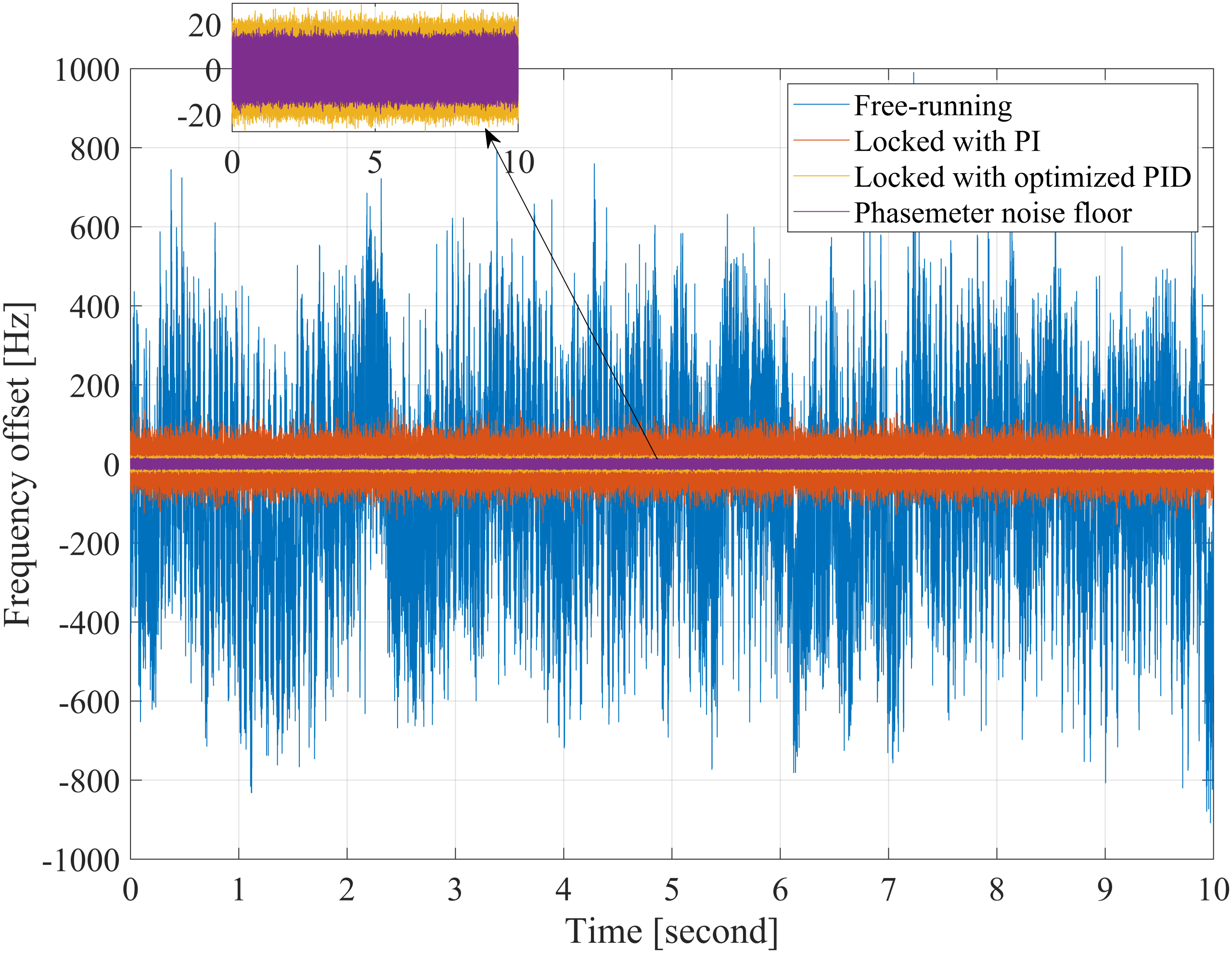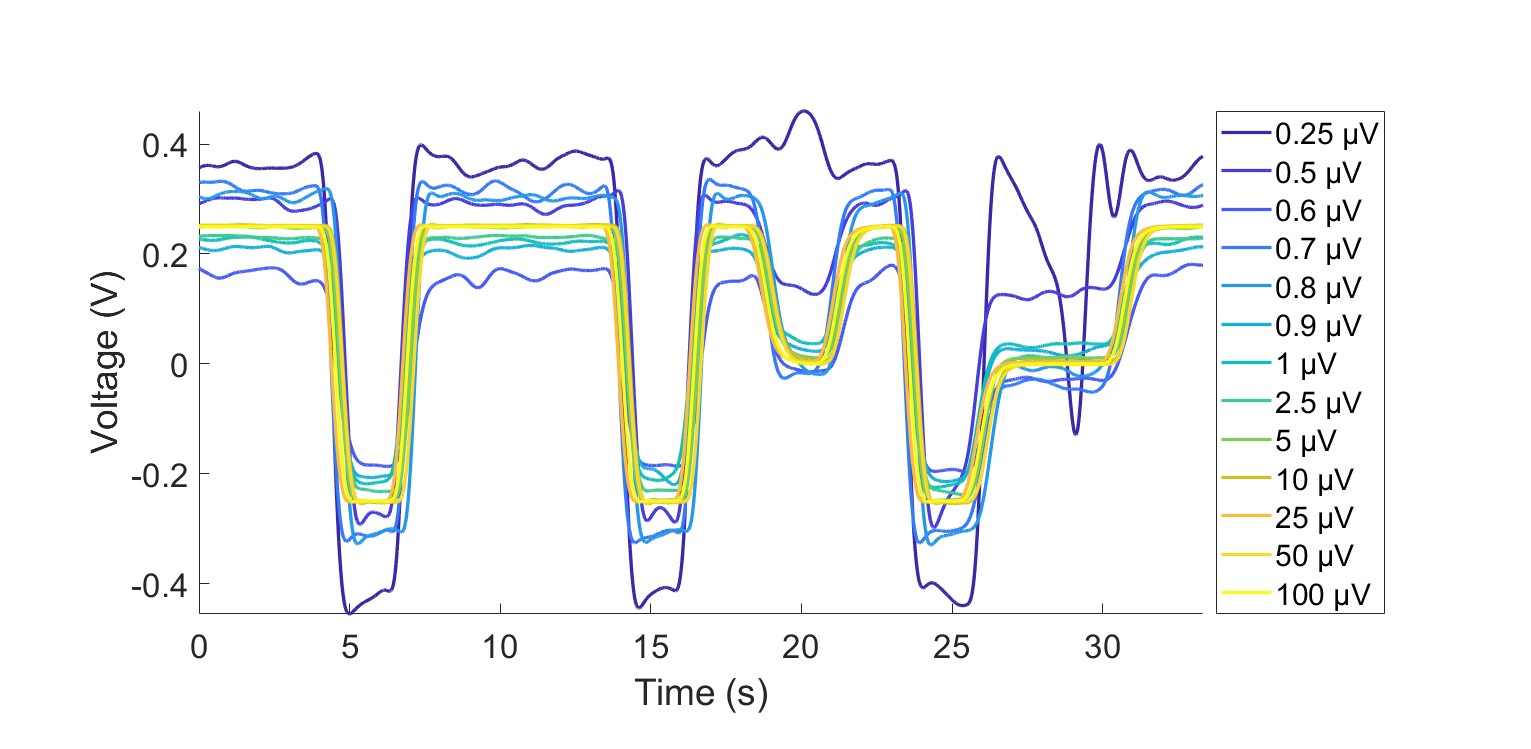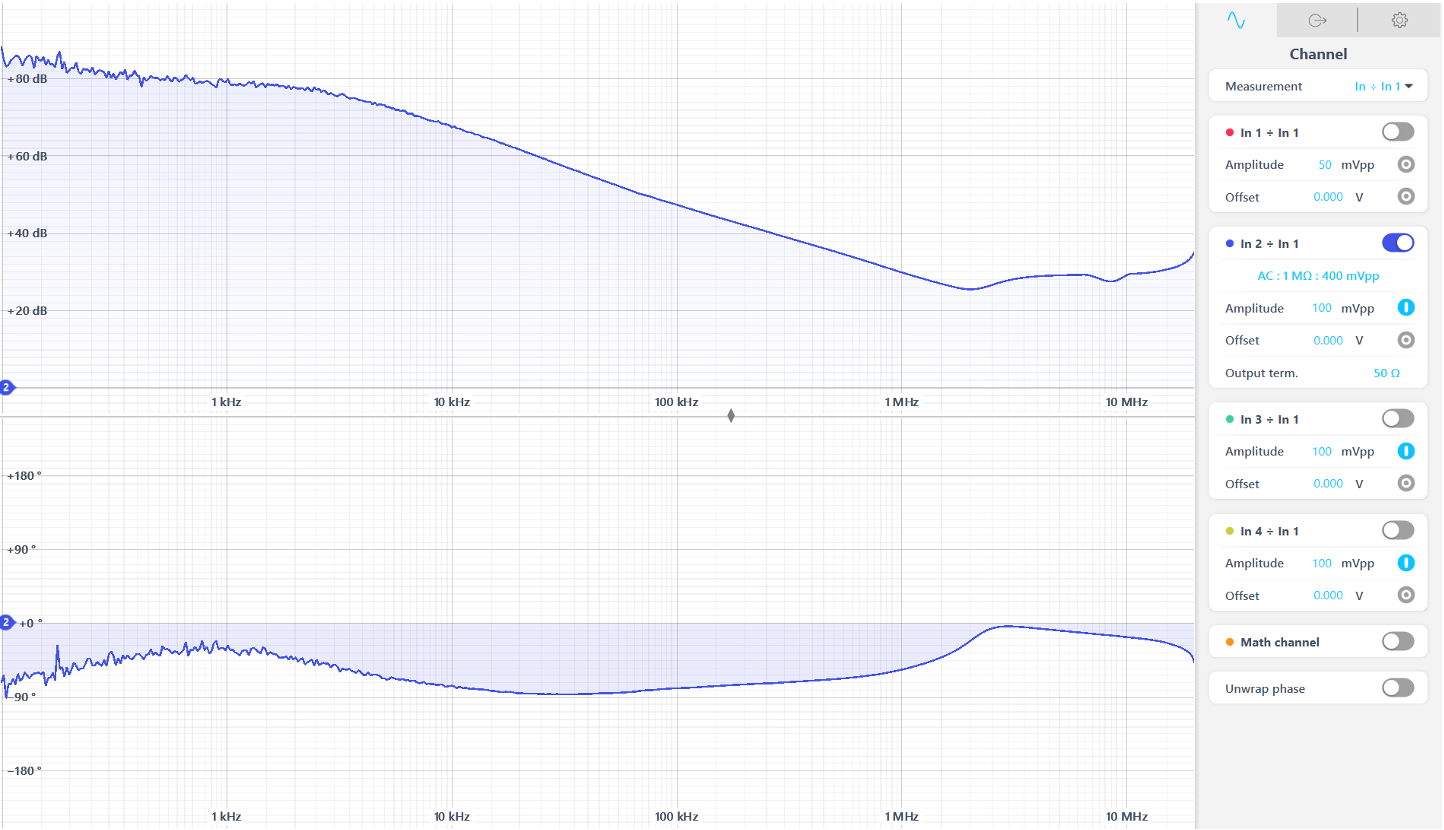Updated September 25, 2025
Moku Cloud Compile is an innovative feature available on the entire family of Moku FPGA-based test and measurement tools. Moku Cloud Compile allows you to deploy VHDL or Verilog code to a Moku device. This code can provide custom features and interact with the existing instruments to unlock new and unique instrumentation, possible due to Moku’s instrument-on-chip architecture.
This application note will provide a guide on how to get started with Moku Cloud Compile. By the end of this guide, you will have the fundamental knowledge to compile and deploy custom code to your Moku. Each of the following examples will work on any Moku device.
Prerequisites
A Moku device with:
Overview
Moku Cloud Compile enables you to design custom processing and features for implementation on Moku platforms. Compared to CPU- and application-specific integrated circuits (ASIC) based DSP approaches, FPGA platforms provide near ASIC-level latency and performance while still being software programmable, more like a traditional CPU.
While there are many widely used software languages that can be employed to write software for CPU based designs, FPGA programming is generally limited to VHDL or Verilog. These require a large and complex local toolchain installation. The platforms available for deploying HDL code are usually limited to evaluation boards from FPGA vendors or a variety of limited functionality, open-source hardware boards. Moku Cloud Compile provides an integrated, cloud-based VHDL and Verilog compiler and combines with the reliability of Moku hardware.
Moku Cloud Compile addresses the need for custom processing without the overhead of traditional FPGA design software on high-performance laboratory and research-grade hardware. Moku Cloud Compile compiles your custom code in the cloud and delivers a package ready to deploy to any Moku Cloud Compile-enabled Moku device.
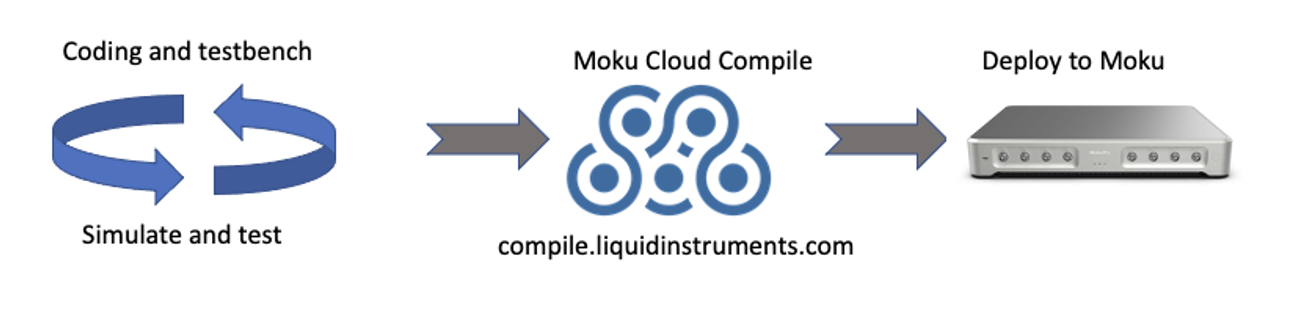
Figure 1: Moku Cloud Compile deployment process
Multi-Instrument Mode and Moku Cloud Compile
Multi-Instrument Mode allows multiple instruments to be deployed and operate simultaneously. Multi-Instrument Mode presents multiple slots representing partitions of the FPGA on Moku. You can deploy a flexible arrangement of instruments into these slots. Figure 2 shows the Multi-Instrument Mode interface with an Oscilloscope deployed in Slot 1 and a Spectrum Analyzer deployed in Slot 2, while Slots 3 and 4 remain to be filled. Any of the Moku platform’s ever-expanding list of instruments can fill the remaining slots, including custom designed instruments using Moku Cloud Compile. A complete list of instruments is available here.
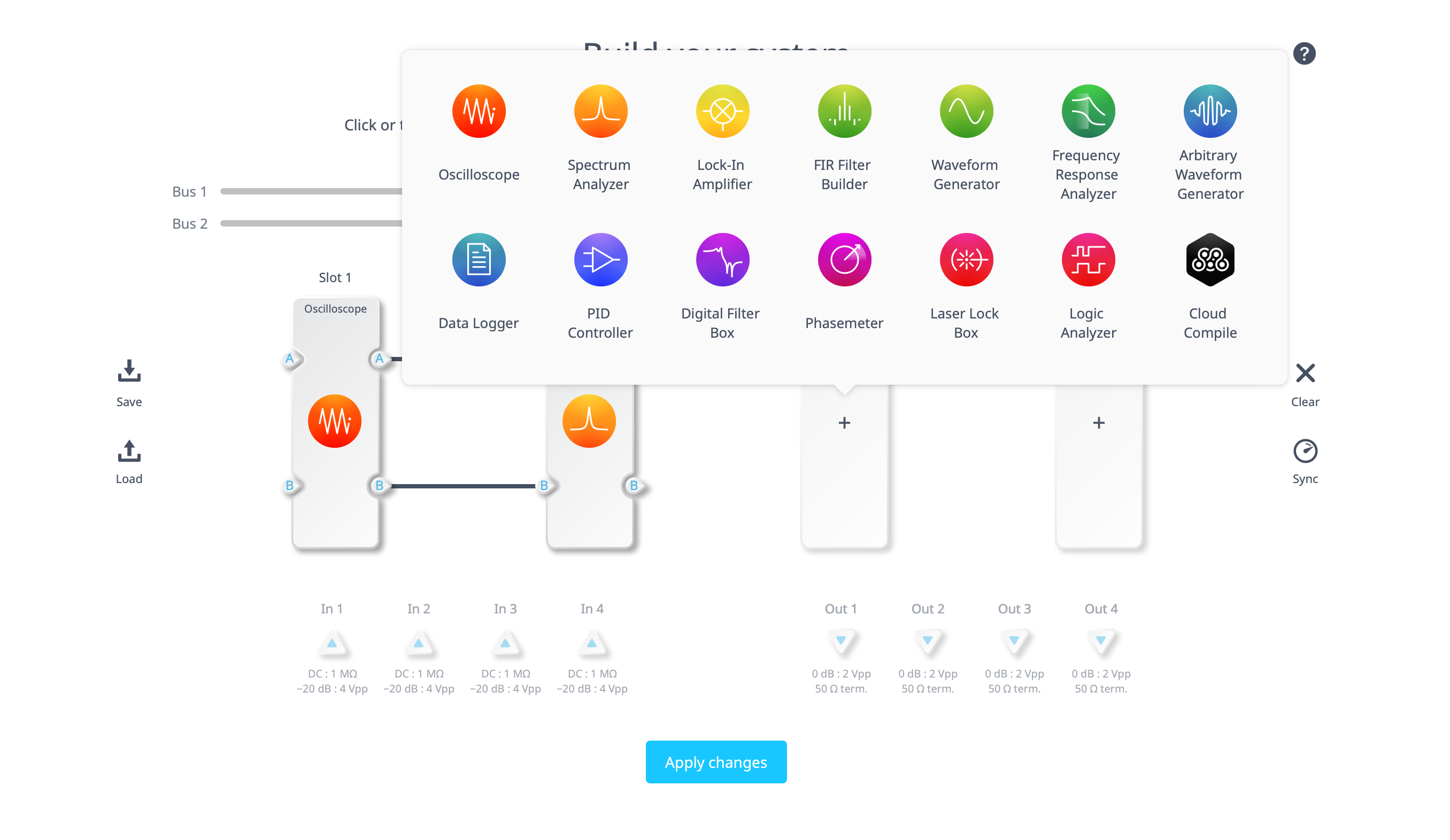
Figure 2: Building a test system with Multi-Instrument Mode.
It is Moku Cloud Compile, which occupies Slot 4 in Figure 3, where you can deploy your compiled designs. Moku Cloud Compile can occupy any available slot in Multi-Instrument Mode and enables your designs to interact with other Moku instruments in addition to the ADC and DAC inputs and outputs.
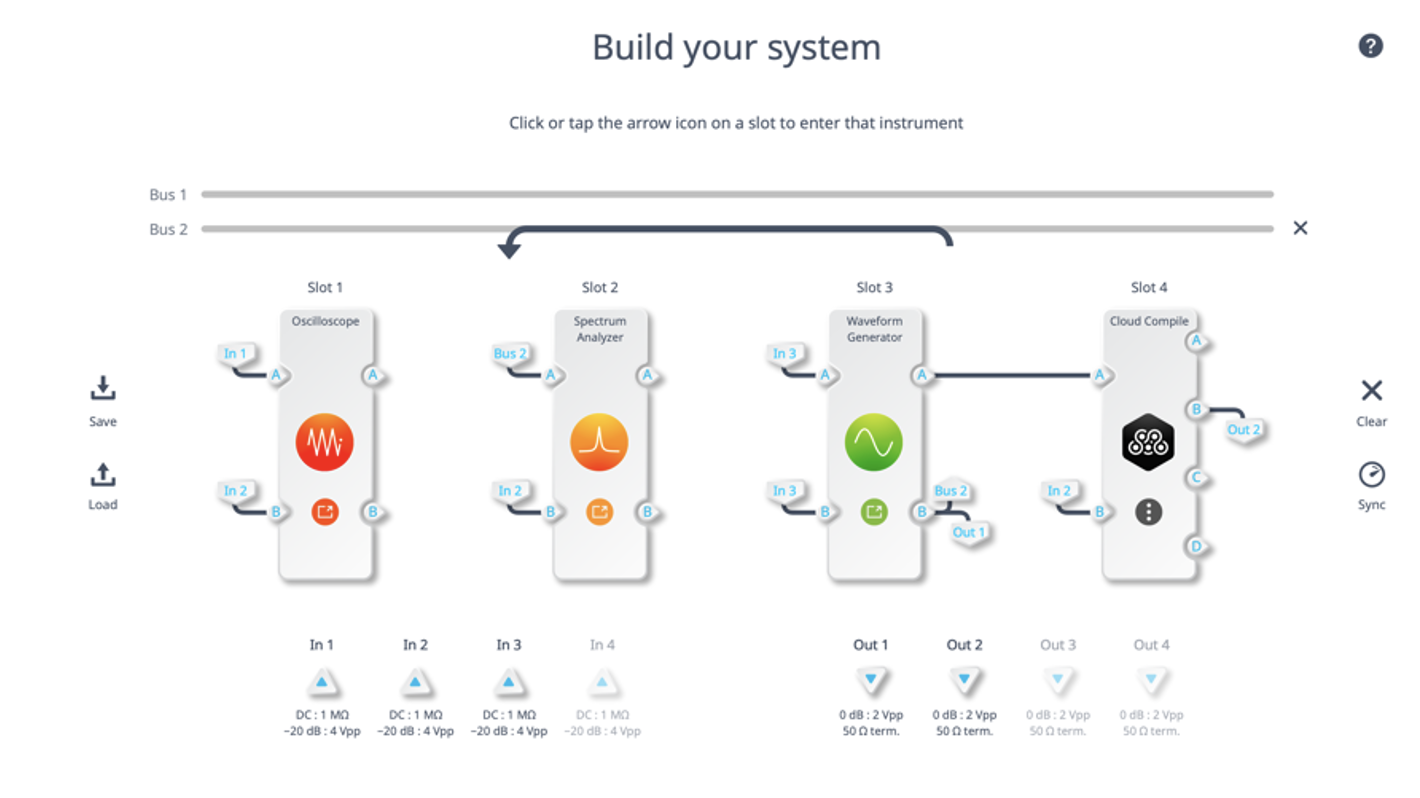
Figure 3: A Multi-Instrument Mode setup built with Moku Cloud Compile in Slot 4.
Setting up a Moku Cloud Compile account
Before you can compile or deploy code to a Moku device, you must first create an online account. This is a simple process:
- Set up a Moku Cloud Compile user account at compile.liquidinstruments.com. If you are using an older version of MokuOS (before v4.0), please use the legacy compiler site instead: compile-legacy.liquidinstruments.com.
- If you’re a first-time user, you will need to select “Sign up.”
- The sign-up page requires only a user-selected username, valid email address, and user-defined password.
- Once signed up and logged in, you will see the projects page, which initially will be empty, as shown in Figure 4.
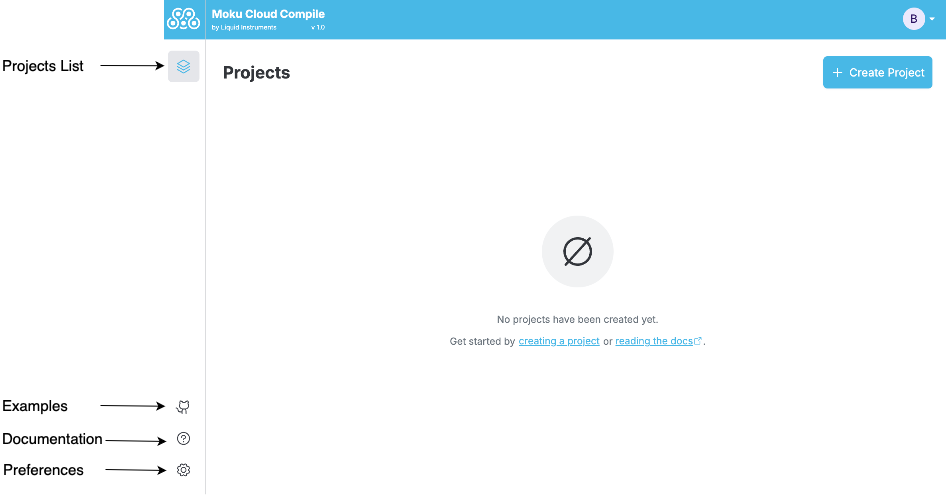
Figure 4: The Moku Cloud Compile project creation screen.
Creating your first project
Once you have an account and log in to Moku Cloud Compile, all your previous work and designs will be available. Additionally, you can create new projects, or rebuild previous designs to account for future enhancements to the Moku platform. The projects page can be seen in Figure 5. Click on the Create Project to build the shell for new designs.
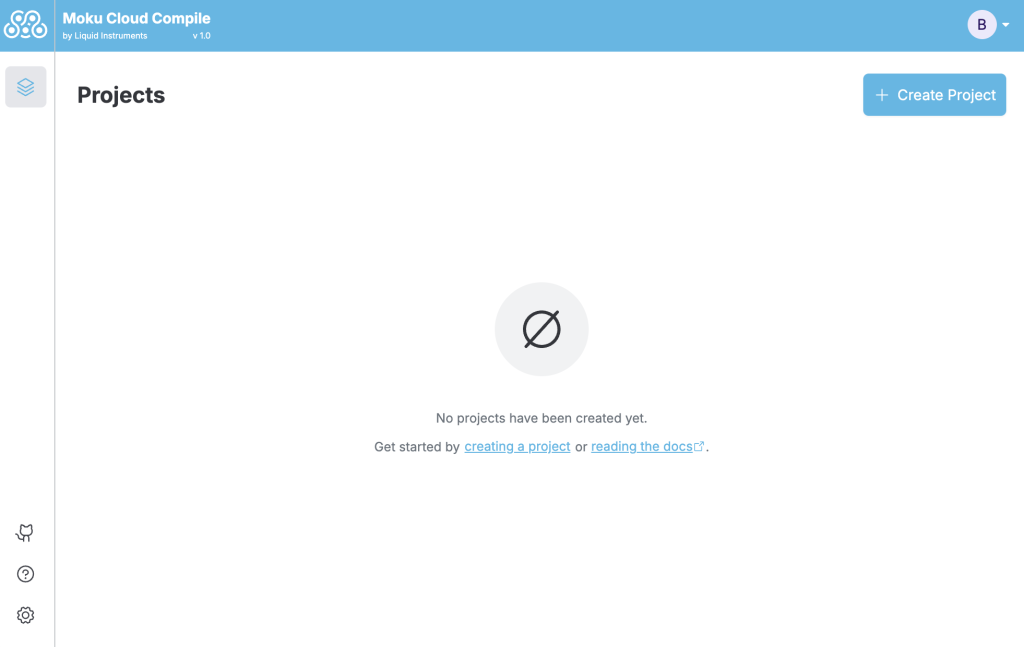
Figure 5: The Moku Cloud Compile project screen.
Next, using the pop-up dialogue box shown in Figure 6, you can provide a name to your project and start coding your design.
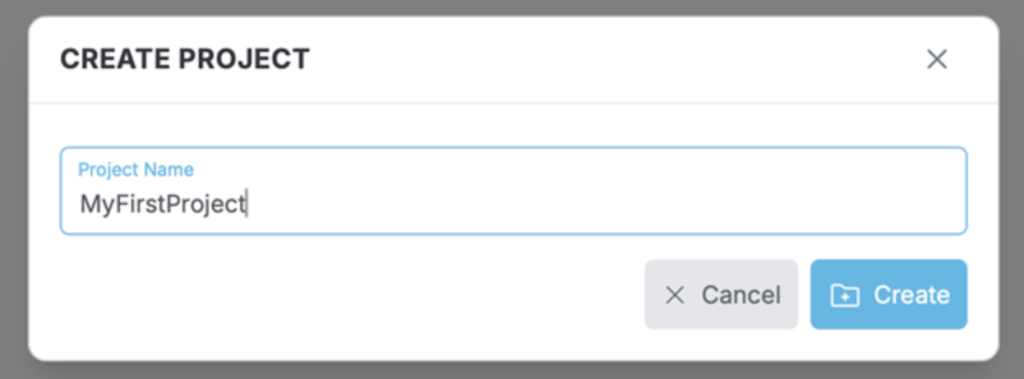
Figure 6: New project dialogue box.
You will then arrive at the project configuration screen, shown in Figure 7. Notice the drop-down menu for build configuration toward the bottom left of the screen.
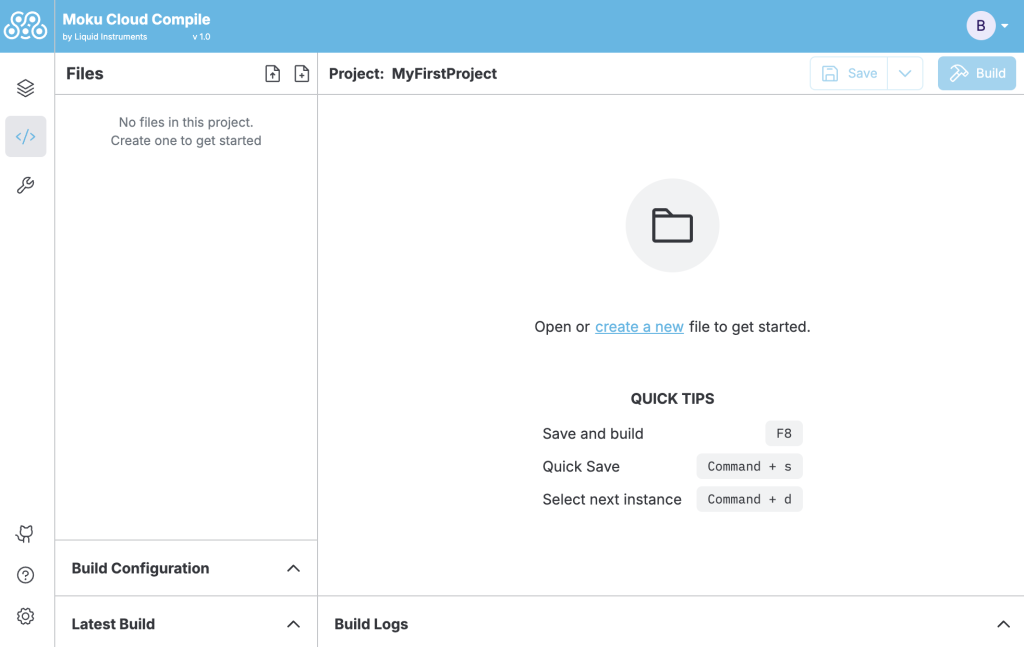
Figure 7: Project configuration screen.
Before building a design, you must first specify the hardware and MokuOS version that you are using. Once you open the build configuration dropdown, the Hardware model drop-down will allow you to specify any of the current Moku devices. Once you select the appropriate device, the drop-down for Number of slots will populate as appropriate. Finally, you must specify the current MokuOS version that you are running on your Moku device. If you are unsure which MokuOS version you are using, you can find this information in the Moku app by opening the device settings as shown in Figure 8.
Note: You will need to rebuild your design each time you update MokuOS on your device or if you want to deploy your code to different Moku hardware. This is easily accomplished by opening the project, changing the hardware and MokuOS selections, selecting build, and downloading the new resulting bitstream.
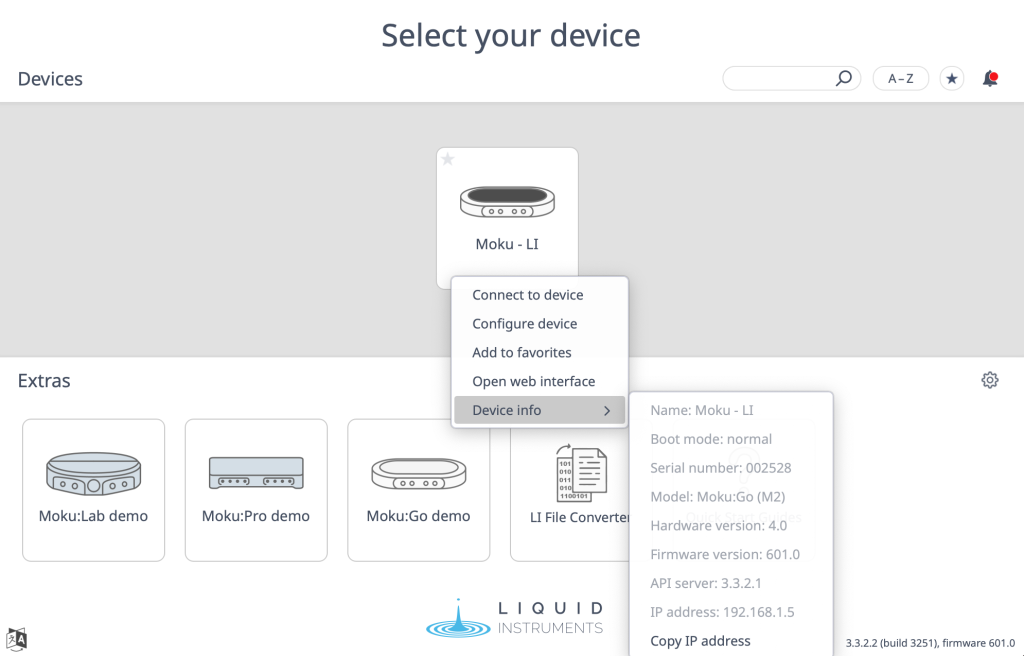
Figure 8: System configuration screen.
Employing the Custom Wrapper and building your design
The Custom Wrapper is your way to interface with the Moku hardware. The CustomWrapper entity defines the interface that custom designs need to implement as well as a simple abstraction from the instrument slot.
While Moku Cloud Compile designs can be deployed as standalone instruments via Multi-Instrument Mode, most designs will yield their true benefit when deployed in conjunction with other Moku instruments.
Your first design
In this first project, we will use Moku Cloud Compile to design a custom instrument that will take two inputs mapped via Multi-Instrument Mode into InputA and InputB and perform basic combinatorial arithmetic. The addition of these two inputs (InputA + InputB) will be output on OutputA, as shown in Figure 9.
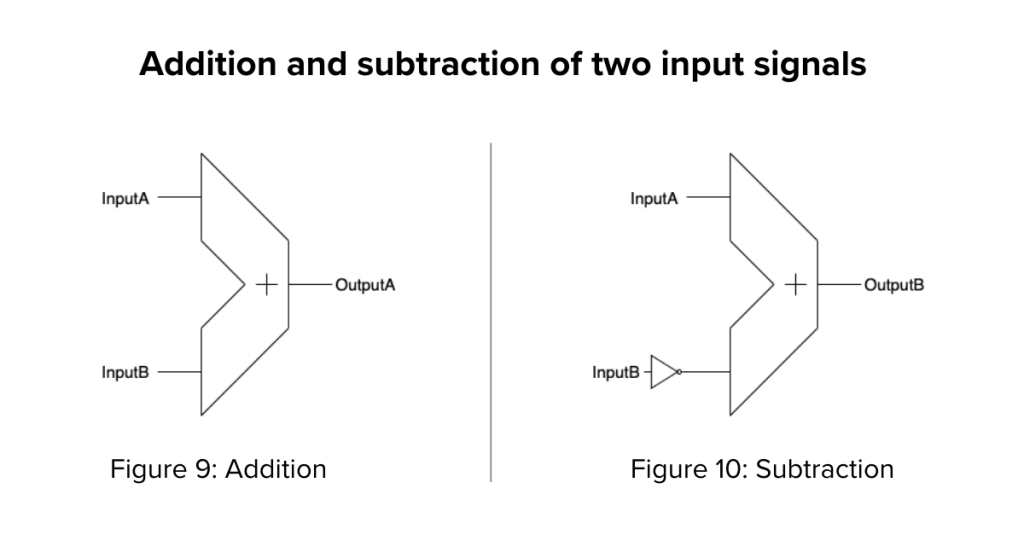 The subtraction of these two inputs (InputA – InputB) will be output on OutputB, as shown in Figure 10.
The subtraction of these two inputs (InputA – InputB) will be output on OutputB, as shown in Figure 10.
Entering VHDL code
We will program this example using VHDL, although Verilog could be used. There are two methods for getting HDL code into your project. First, you can enter the code within the Moku Cloud Compile interface by clicking on the button highlighted in Figure 11. You must first create a file to store this code. In this case, we will create a single file called Top.vhd.
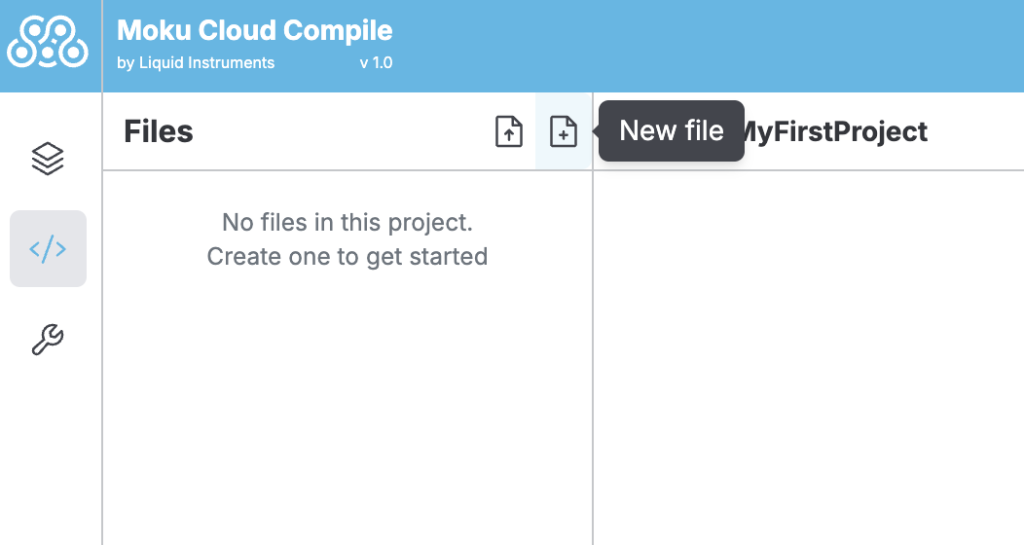
Figure 11: Create a VHDL file within the project.
This is the file where we will enter the code for our VHDL design. Once the file is created, you will see a blank template available for customization as shown in Figure 12.
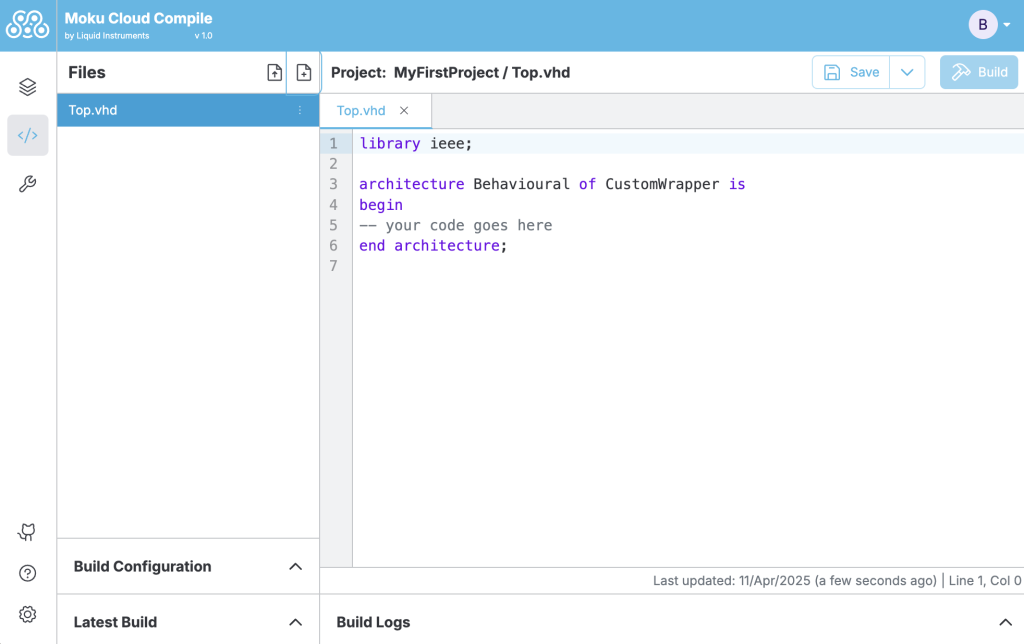
Figure 12: Entering code into the file template.
For this first project, you can copy and paste the complete code directly into your Top.vhd file, and save when complete. For purposes of this simple example, you can overwrite all current code in the Top.vhd file and include the code below.
library ieee;
architecture Behavioural of CustomWrapper is
begin
OutputA <= InputA + InputB;
OutputB <= InputA – InputB;
end architecture;
Uploading VHDL code
The Moku Cloud Compile user interface also allows you to directly upload .vhd or .v files that you have already created. This feature is particularly useful if you have a complex project with many files, or if you like to work with a specific text editor. Figure 13 shows the button to press in order to upload your own VHDL code from a file already created.
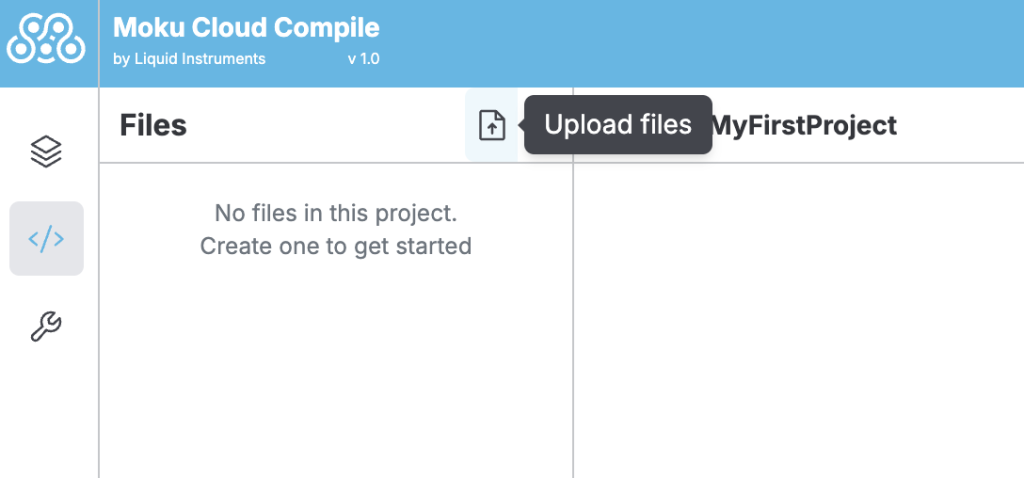
Figure 13: Uploading VHDL code within the Moku Cloud Compile interface.
Generating a bitstream from VHDL code
To build your VHDL design, you simply need to save all individual VHDL files in the Moku Cloud Compile project interface and then select Build in the upper right hand side of the project window. Building your project will run through the process shown in Figure 14. Any errors in the build process will be highlighted, with a description of the issue in the Build Logs
Figure 14: Phases of the Moku Cloud Compile build process.
Once the code compilation is complete, the “IP,” “Synthesis,” “Route,” and “Bitstream” icons should all be green. It is likely you will see many compiler or synthesizer warnings, which appear as yellow text in the build log. These can mostly be disregarded for our purpose. However, any errors would need attention as they will halt the build process.
Saving the bitstream for future use
You can save this bitstream to your computer for future use and deployment in a variety of Multi-Instrument Mode configurations without rebuilding the design. You will first need to expand the dropdown for Latest Build in the bottom left of the screen below the Build Configuration. Then, as shown in Figure 15, you simply need to download the bitstream.tar file and save it to a known location for import into the Moku application. Do not unzip or untar this file, although it can be renamed to describe its functionality.
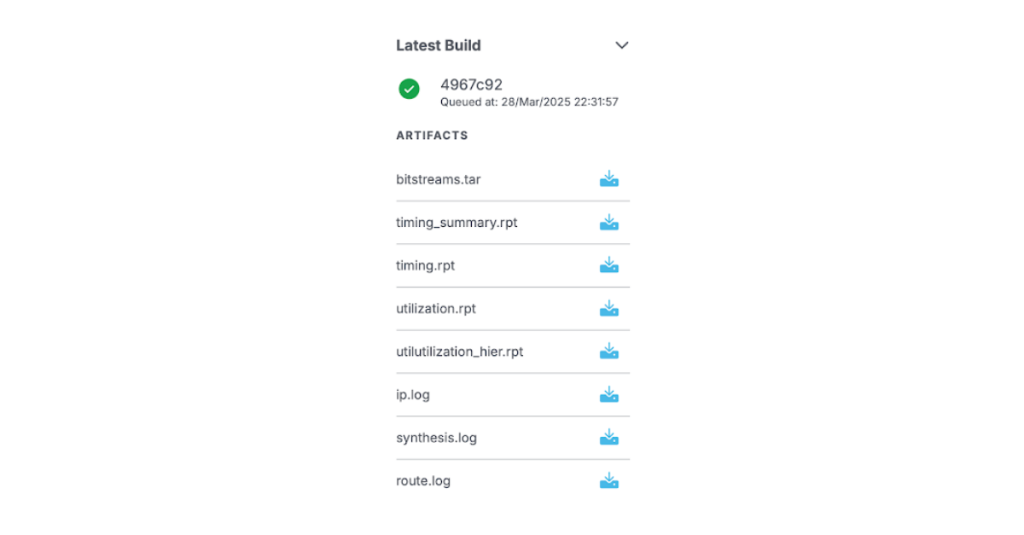
Figure 15: Downloading the bitstream.
Deploying your design
Moku Cloud Compile designs are typically used in conjunction with the other instruments available on the Moku via Multi-Instrument Mode. However, even in cases where Moku Cloud Compile is designed to stand alone, you must access the design’s functionality through Multi-Instrument Mode on your Moku device.
Multi-Instrument Mode configuration
Your Moku Cloud Compile design can reside in any available slot on the Moku. Slot choice will be driven by the larger chain of instruments and functionality you wish to design within Moku. For the purposes of this first example, we can use the Multi-Instrument Mode configuration on Moku:Go shown in Figure 16.

Figure 16: Multi-Instrument Mode configuration.
In Slot 1, we have the Moku Oscilloscope that has Output A and Output B routed to Input A and Input B of Slot 2, respectively. Output A and Output B of Slot 2 are routed back to Input A and Input B of Slot 1 by default. This setup will allow us to validate the performance of the design with a single Moku:Go device.
Deploying the bitstream
Once you have configured Multi-Instrument Mode, and built and downloaded your Moku Cloud Compile design, you are ready to deploy your bitstream. To do so, simply click on the button with three dots in the Moku Cloud Compile instrument to bring up the option window, as shown in Figure 17. At this point, simply apply changes and your custom instrument will run. 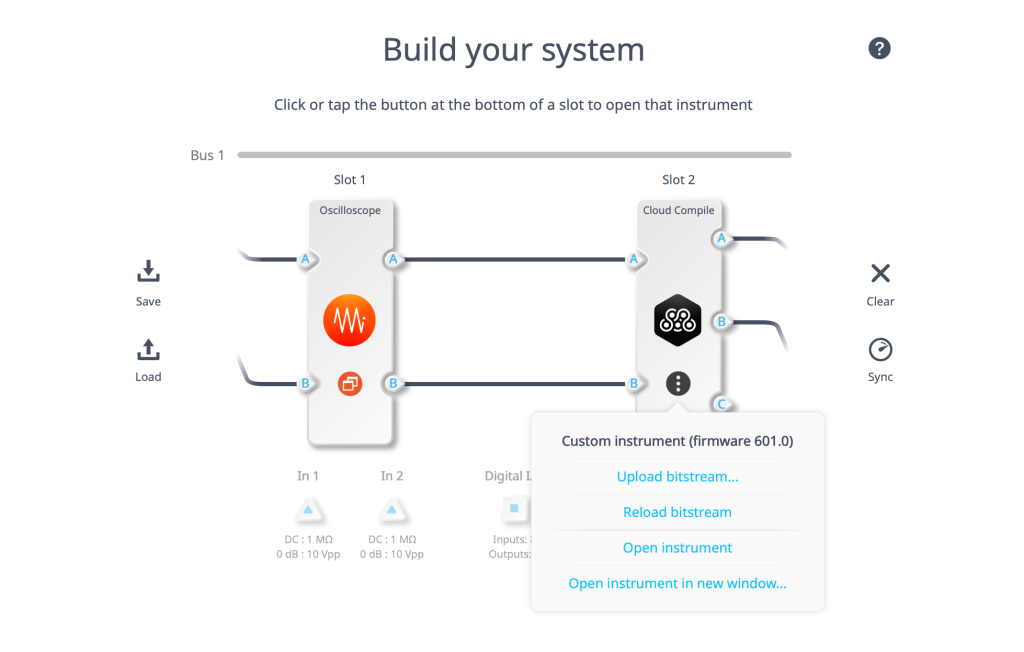
Figure 17: Uploading your custom Moku Cloud Compile design.
Results
We will use the signal generator functionality within the Moku Oscilloscope to demonstrate the Moku Cloud Compile adder functionality. To verify the Moku Cloud Compile design functions as expected, place a simple 2 VDC signal on both output channels. Input A on the Oscilloscope should read the addition of the two signals with a steady 4 V signal. Input B of the Oscilloscope should read the difference of the two signals with a steady 0 V signal as shown in Figure 18.
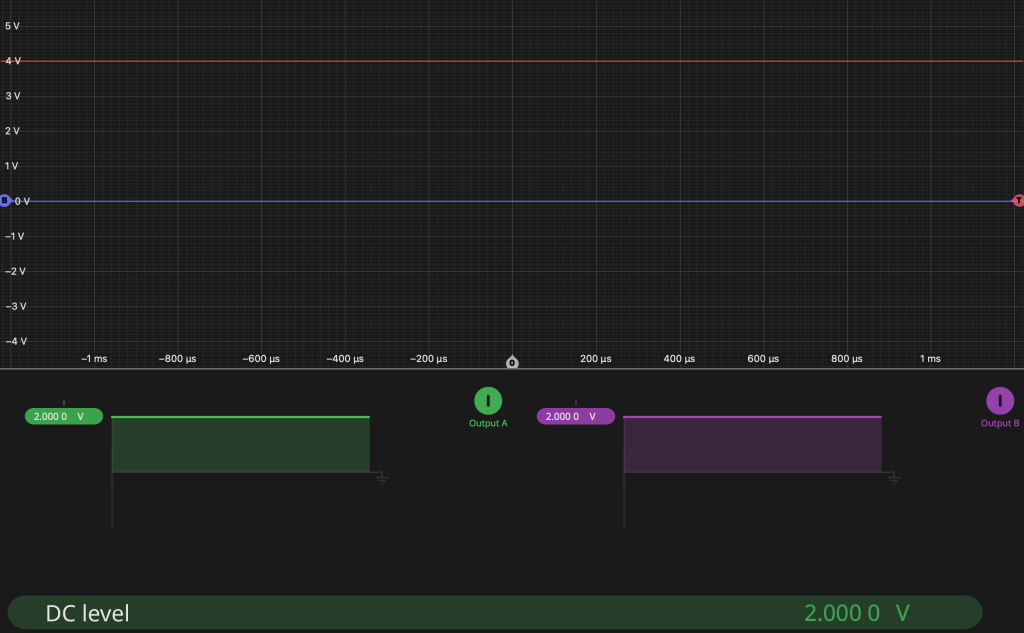
Figure 18: Sample DC results for adder.
You also can change the signal type to “sine,” and experiment with different effects. Combining two sine waves of different frequencies will generate beat notes, whereas changing the phase of two identical sine waves will result in constructive or destructive interference. You can see an example of this in Figure 19. You can also select the “noise” signal type if you wish to add artificial noise to a generated signal.
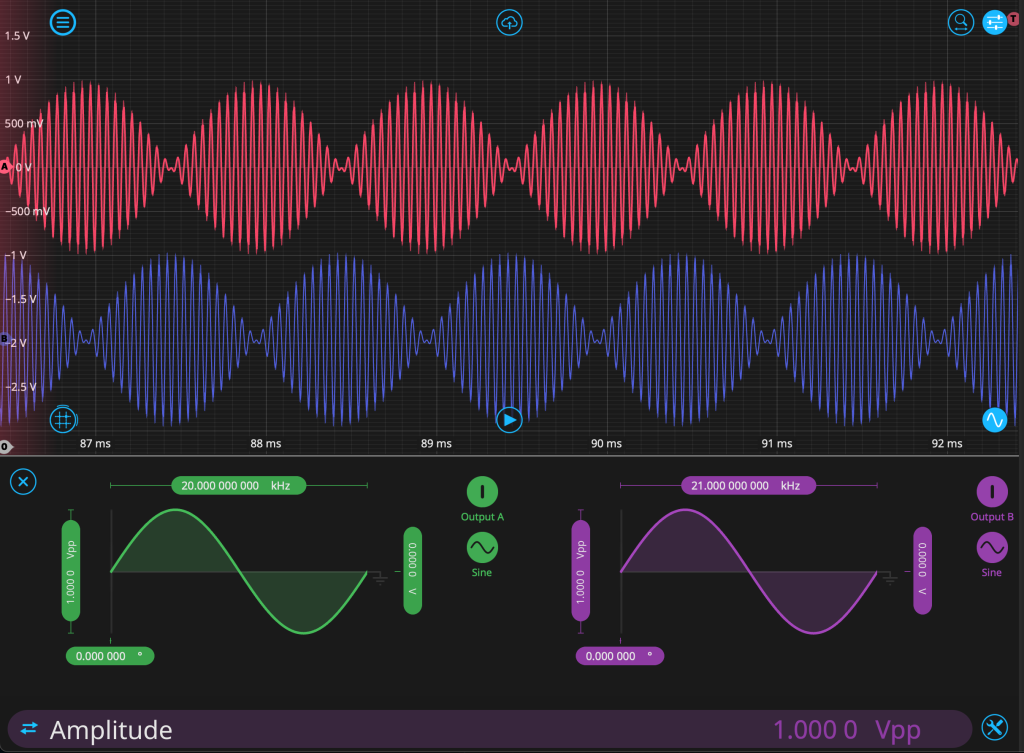
Figure 19: Sample beat note results for adder.
Conclusion
While the example presented here was very simple, this application note is intended to help you quickly get started with Moku Cloud Compile — and leverage the true flexibility of the reconfigurable Moku platform.